Windows 10 has some fun tools to help make life a little easier. Some are a bit older and others relatively new, all are designed to save time and reduce everyday headaches. Let’s take a look at the 10 cool tools featured by PCWorld, all designed to make life a little easier.
1. Timeline
Microsoft rolled out Windows 10’s Timeline feature as part of the April 2018 Update. It’s basically like a browser history for your desktop programs, showing files you’ve opened previously in chronological order. Selecting one opens the file once again. Paired with the “Pick up where you left off” in modern Microsoft Office apps, you can be knee-deep in that project from two weeks ago in no time. Better yet, Timeline’s tied to your Microsoft account rather than an individual PC. If you store your files in the cloud, you can pick up where you left off no matter which device you happen to use. To access, open Timeline by clicking the Task View icon in Windows 10’s taskbar or by pressing Windows Key + Tab.
2. Virtual desktops
Virtual desktops are catnip for organization-obsessed power users. They’re wildly useful, letting you set up separate “virtual” versions of your desktop, each running its own instances of software. You could run one virtual desktop for work tasks and another for your entertainment apps, for instance, or keep a primary working desktop stocked with Office apps for spreadsheet-slinging, and another devoted to multimedia editing. To start , click the Task View icon in Windows 10’s taskbar to summon your Timeline and select the tiny +New desktop text at the top-left of the screen. Once you’re set up, use the same Task View interface to swap among open virtual desktops in the bar that appears at the top of the screen.
3. Cloud Clipboard
It’s a multi-device world. If you have a habit of hopping from PC to PC, Windows 10’s synchronization features (tied to your Microsoft account) can make every system you sit at feel like home. Now, even the contents of your clipboard can travel with you. The new Cloud Clipboard lets you copy text on one PC, then paste it on another. To get started using it, head to Start > Settings > System > Clipboard and flip both toggles to the On position.
4. Nearby Sharing
Sometimes you need to share more than just text among multiple PCs. Check out Nearby Sharing, another recent Windows 10 addition that uses the power of Wi-Fi and Bluetooth to let you wirelessly share files and hyperlinks with local PCs. Simply right-click a file, select the Share option, and pick the destination local computer. The recipient will receive a Windows pop-up notification showing the transfer.
You’ll need to set up Nearby Sharing before you can use it, and your rigs need Bluetooth capabilities to take advantage of the feature. If you meet that requirement, head to Start > Settings > System > Shared Experiences and turn on the option to “Share across devices.” You can choose whether the sharing feature works with any nearby PC, or only ones tied to your own Microsoft account.
5. Storage Sense
Windows 10’s Storage Sense helps to purge unwanted files in those locations automatically when specific, user-defined scenarios are met. Head to Start > Settings > System > Storage to enable Storage Sense, then fine-tune the settings by clicking the Change how we free up space automatically link. Personally, I like to run it every day, but have the scans delete only files that are more than 30 days old.
6. File History
File History feature keeps recoverable records of every change you’ve made to a document, taking backup snapshots of your Libraries, Desktop, Contacts, and Favorites every hour (frequency can be altered). If you need to reclaim deleted text from a previous version of a file, File History has your back. You’ll need to dedicate a secondary drive to File History, but it can be either internal storage or a portable drive.
7. Secret Power User Menu
If you right-click the Start menu, it’ll summon a big list of links to enthusiast-class features, like the Device Manager, Task Manager, Event Viewer, Disk Management, and PowerShell.
8. God Mode
God Mode consolidates a massive amount of power user settings into a single, easy-to-parse interface. The options are grouped into logical categories based on task types, such as “Administrative tools,” “Ease of access center,” and “System.” To enable God Mode, create a new folder and leave it empty. (I like to plop God Mode on my desktop.) Then right-click the folder, select Rename, and give it the following name (best to copy/paste): God Mode.{ED7BA470-8E54-465E-825C-99712043E01C}.
9. Dynamic Lock
Dynamic Lock pairs with your phone via Bluetooth and automatically locks the paired PC when you wander away. Activating requires a quick multi-step process where you tie your devices together.
10. Windows Reliability Monitor
The Windows Reliability Monitor provides a day-by-day and case-by-case snapshot of the health of your system. To find it, simply type Reliability into the Windows search bar and select the View reliability history option that appears.




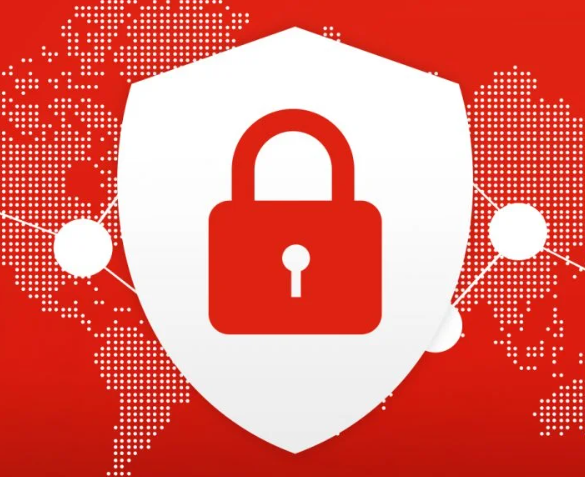
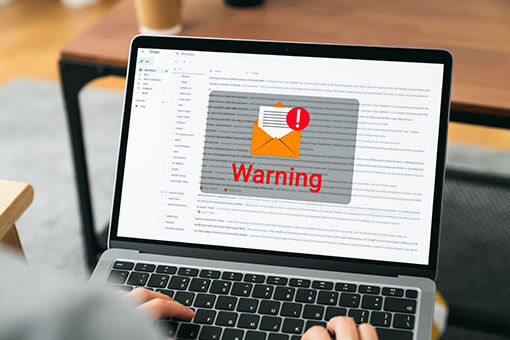

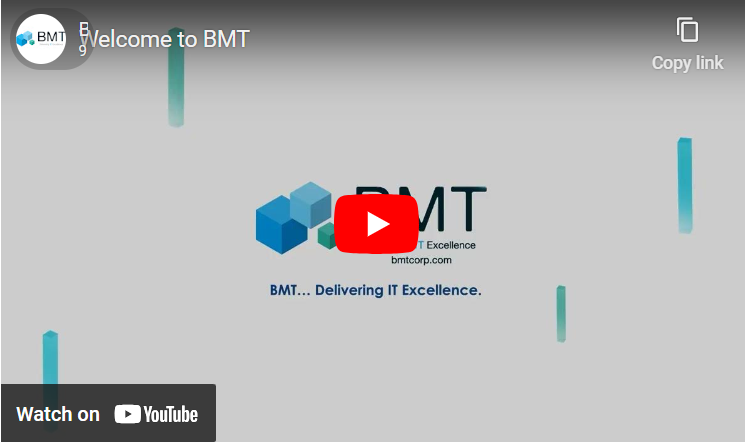
Leave A Comment